
E-Ticaret Reklam Ajansı Nedir ve Hizmetleri Nelerdir?
E-ticaret pazarı hızla büyüyor ve rekabet her geçen gün artıyor. Uluslararası raporlara göre 2024’te küresel …
01/09/2025 -
28 dk okuma
Peakers’la güncel kalın
İşletmeniz için bir online mağaza kurmak veya oluşturmak istiyorsanız, e-ticaret alt yapısı olarak Shopify’ı önermekteyiz. Shopify, çevrimiçi bir mağaza oluşturmanız için size gerekli altyapıları sunan bir e ticaret platformudur. Shopify, hangi alanda çalıştığınızdan bağımsız biçimde size özel nitelikler sunabilir.
Bir Shopify mağazası oluşturmak istiyorsanız takip etmeniz birkaç adım bulunmaktadır. Sizin için hazırladığımız bu kaynağı kolay bir şekilde takip edebilir ve kendi shopify mağazanızı oluşturabilirsiniz. Oluşturduğumuz bu kaynak, yeni başlayanlar için Shopify mağazasının temel bilgilerini içeren kapsamlı bir rehberdir.
Ancak eğitime geçmeden önce Shopify’ın ne olduğuna, nasıl kullanılacağına ve size nasıl para kazandırabileceğini daha yakından inceleyelim.

Shopify, işletmeniz adına online mağaza oluşturmak için kullanabileceğiniz bulut tabanlı bir e-ticaret modelidir. Ürünleri kolayca ekleyebilmeniz ve işletmenizi tek bir yerden yönetebileceğiniz bir altyapı sunması nedeniyle bugünlerde piyasadaki en iyi ürünlerden biridir.
Shopify paneliyle tüm süreçleri yönetebileceğiniz özellikleri sunarak envanterinizi, ürünlerinizi ve kargonuzu yönetmenizi sağlar.

"Markanızı dijitalde güçlendirecek bir plan için bizimle iletişime geçin! Ücretsiz görüşmenizi hemen planlayın."
Shopify temelde, online işletmeniz ile müşterileriniz arasında bağlantı kuran bir araçtır. Size nasıl rahat yaşayacağınız, alanınızı nasıl yöneteceğiniz ve bu süreçte nasıl tasarruf edeceğiniz konusunda tüm bilgileri veren düşünceli bir emlakçı gibidir.
Temelde sizin için bir mağaza görevi görmektedir. Müşterilerinize ürünlerinizi sergilemeye, ödemeleri almanıza, finansal işlemler oluşturmanıza ve ürün envanterinizi kontrol ederek envanter üzerinden dağıtım yapmanıza olanak sağlar.
Shopify’ın bir diğer güzel yanı da Shopify POS (Satış Noktası ya da Sanal POS) kullanarak hem çevrimiçi hem de çevrimdışı işlem yapmanıza olanak sağlamasıdır. Bu şekilde, işinizi kelimenin tam anlamıyla sokaklara taşırsınız ve ödeme yapan bir müşterinin bulunabileceği her yerde satış yapabilirsiniz!
Aslında satacak ürününüz yoksa veya ürünlere yatırım yapacak paranız yoksa, Shopify’ı dropshipping için de kullanabilirsiniz.
Dropshipping, bir üreticiye ait ürünleri online mağazanız üzerinden satmanıza olanak tanır. Bu üretici, bu ürünlerin müşterilerinize gönderilmesini ve teslimatını gerçekleştirir; siz de satıştan belirli bir yüzde alırsınız.
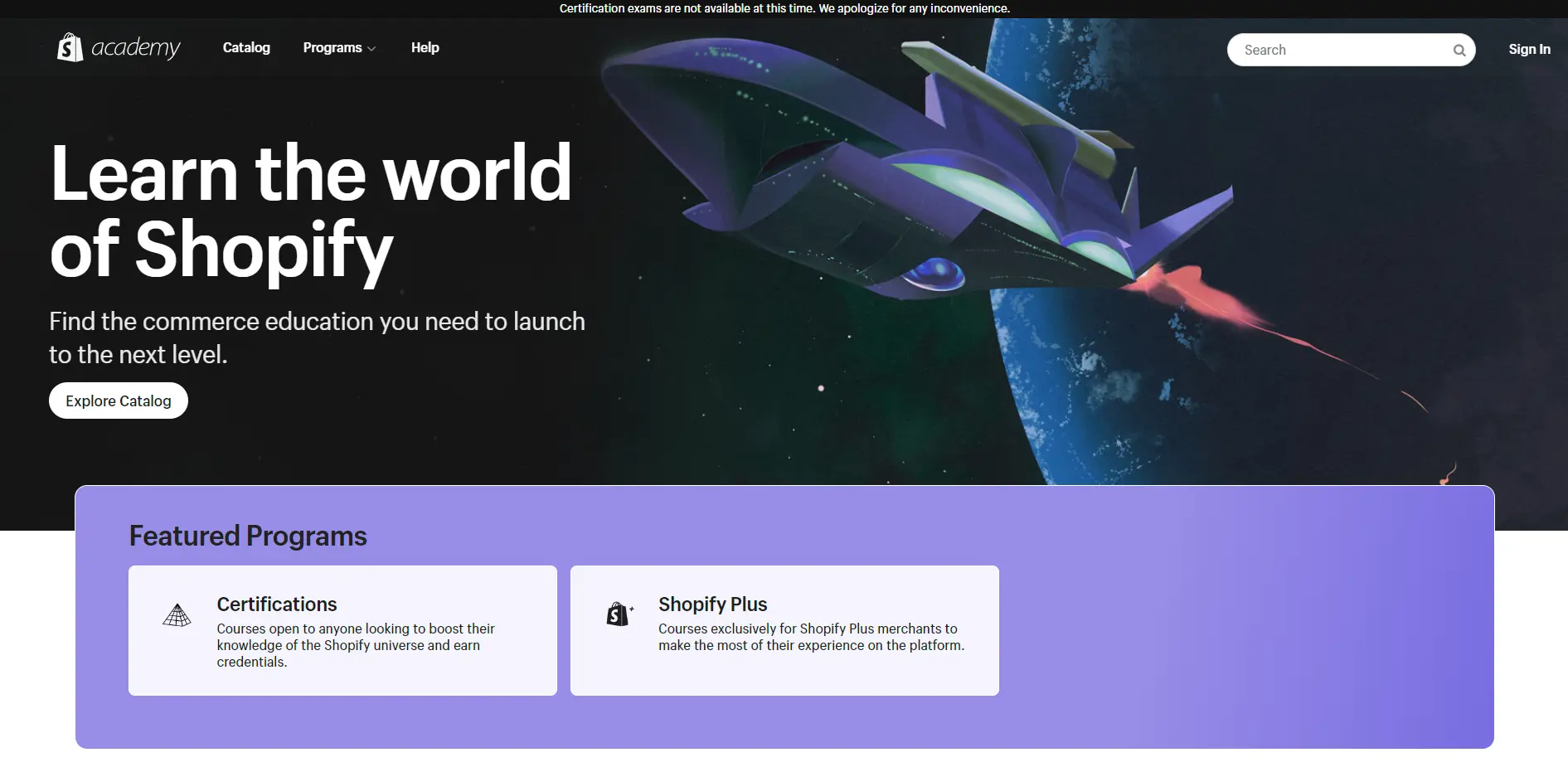
Evet, Shopify ile para kazanabilirsiniz. Aslında Shopify ile para kazanmanın pek çok yolu vardır. En yaygın yöntemler doğrudan e-ticaret mağazanızdan ürün satmak, stoksuz satış oluşturmak, Shopify satış ortağı olmak veya sosyal medyanızdan para kazanmaktır.
Sonuçta, platformda ne kadar para kazanacağınız, mağazanıza ne kadar emek harcamak istediğinize bağlıdır.
Shopify’ı ve içerdiği tüm varlıkları ne kadar iyi öğrenirseniz, Shopify’ın size neler getirebileceğini (ve bunu nasıl başaracağınızı) o kadar iyi bilirsiniz!
Yeni başlayanlar için bu Shopify eğitiminde, e-ticaret işlerinize hemen başlayabilmeniz için bir Shopify mağazasının nasıl kurulacağını adım adım anlatıyoruz.
Shopify ile e-ticaret mağazası oluşturma sürecinde zaten bir yerdeyseniz, kaldığınız adımı bulun ve oradan başlayın!

İşe başlamanız için Shopify’da bir hesap oluşturmamız gerekiyor. Neyse ki, hiçbir ödeme yapmanıza gerek kalmadan e-ticaret mağazanızı oluşturmaya hemen başlayabileceksiniz. Öncelikle Shopify’da ücretsiz deneme sürümüne kaydolmamız gerekiyor.
Shopify’ın başlangıç sayfasına giden bağlantıyı takip edin, e-posta adresinizi girin ve ücretsiz denemenizi başlatmayı seçin. Daha sonra bir oturum açmak için parola ve mağazanızın adını girmeniz istenecektir (henüz yapmadıysanız bir isim düşünmek için iyi bir zaman).
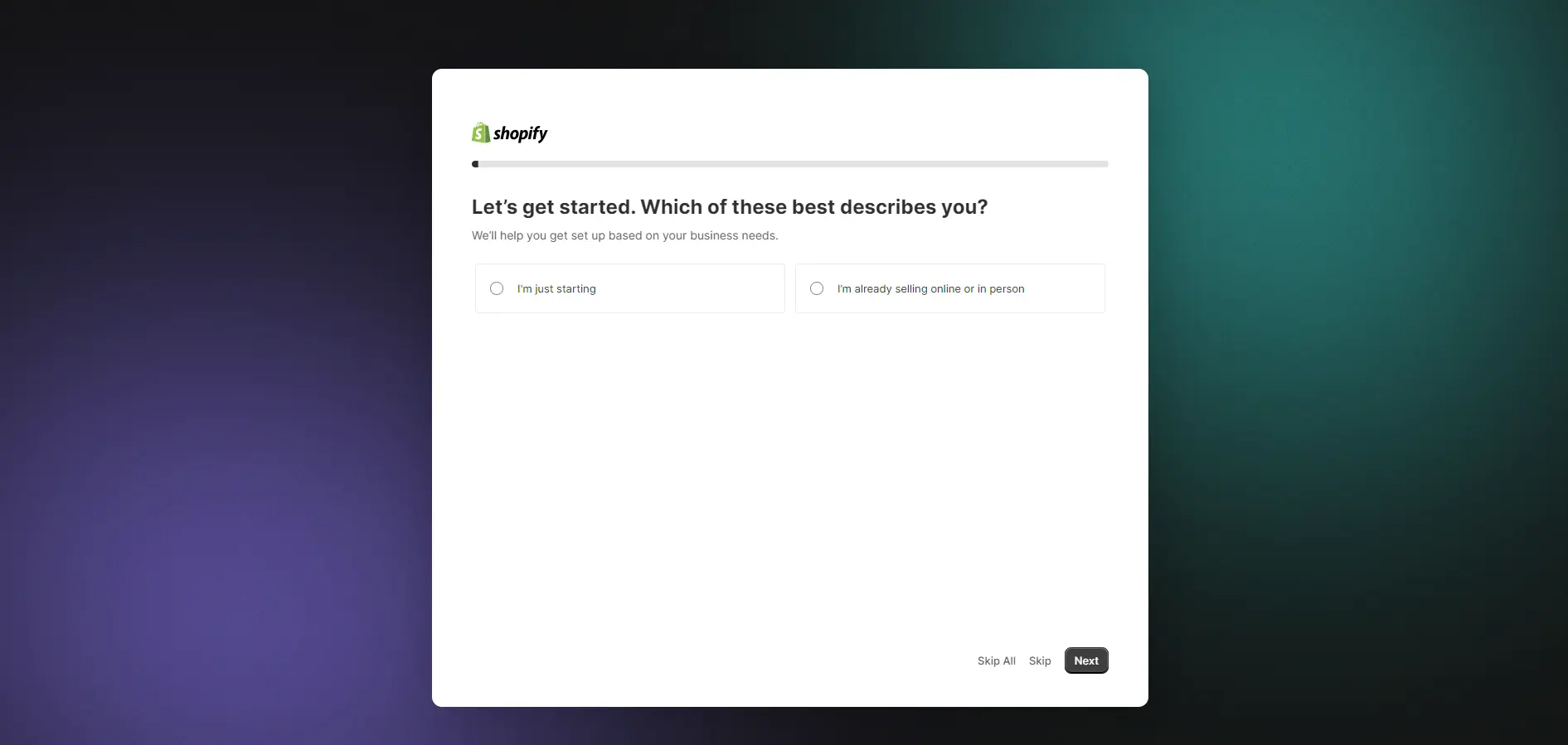
Profesyonel bir ipucu: Shopify platformunu kullanarak bir websitesi oluşturuken sonradan alan adı satın alabileceğinizi unutmayın, bu nedenle bu adımdan sonraki işlemler için endişelenmenize gerek yoktur.
Buradan sonra, kurulumu kolaylaştırmak için birkaç soruyu yanıtlayabilir veya bu kısmı daha sonra geri dönmeyi tercih edebilirsiniz. Bu eğitimin ilerleyen bölümlerinde Shopify mağazası oluşturmanın her bir aşamasını detaylı olarak ele alacağız, bu yüzden onay butonlarıyla kafanızı karıştırmanıza gerek yoktur.
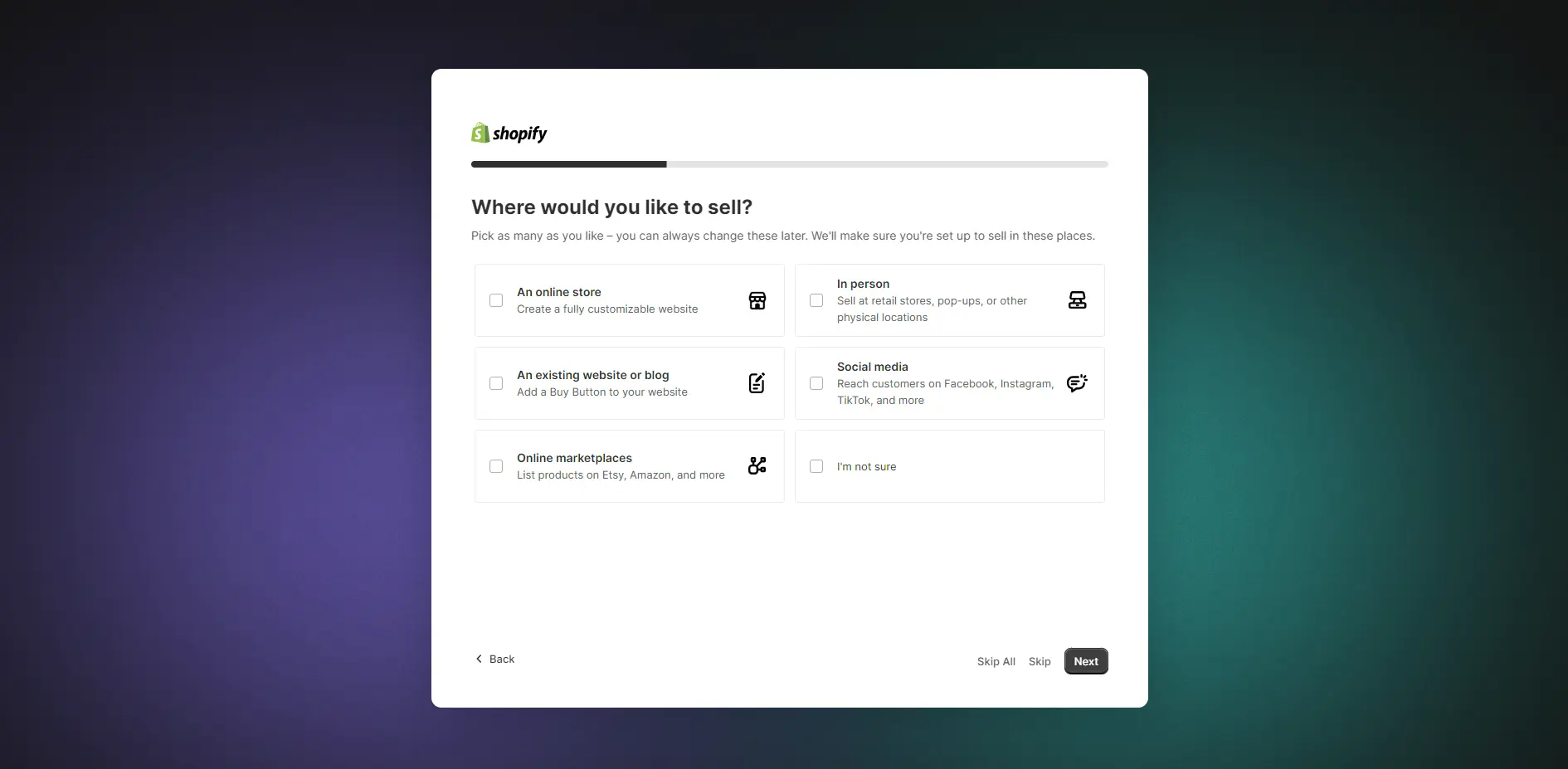
Bir sonraki adımda, adınız ve adresiniz gibi bazı kişisel bilgileri dolduracaksınız. Bundan sonra, mağazama gir’e tıkladığınızda artık Shopify panonuza yönlendirileceksiniz.
En solda bir kenar çubuğu göreceksiniz. Bu kenar çubuğu, Shopify mağazanızın ana menüsüdür ve buradan siparişlerinizi ve müşterilerinizi yönetebilir, yeni ürünler oluşturabilir, pazarlamanızı geliştirebilir ve daha fazlasını yapabilirsiniz. Tüm bu konulara daha sonra değineceğiz.
Shopify eğitimimizdeki bir sonraki adım, tüm olayların başladığı yerdir. Burada, online mağaza oluşturmanın en önemli özelliklerini kapsayacak şekilde web sitenizin görünümünü ve hissini tasarlayacağız.
Neredeyse her şeyi özelleştirirken atılacak ilk adım bir tema seçmektir, biz de buradan başlayacağız. Kenar çubuğundaki Online Mağaza’ya tıkladığınızda ‘Temalar’ sayfası açılmalıdır. Açılmazsa, açılır menüden Temalar’a tıklayın.
Ardından bir sürü ücretsiz temayı keşfedebileceğiniz bir bölüm açılacaktır. Tema Kitaplığı’na ilerleyin. Shopify’ın tema mağazasından satın alabileceğiniz bazı güzel temalar da bulunuyor, ancak şimdilik temel temalar bizim için yeterli olacaktır.

Kendi temamızı sıfırdan oluşturmak istediğimiz için (aşağı yukarı), tema bölümünün yanındaki özelleştir düğmesine tıklayalım.
Bu bizi Shopify mağazamıza götürür ve şu anda basit görünüyor olması gerekir. Şimdi biraz çeki düzen verelim. İşe menü ile başlayacağız.
Menü sekmesini sol kenar çubuğunda bölümlerin altında bulabilirsiniz. Başlık özelleştirme araçlarını açmak için butona tıklayın. Burada logonuzu yüklemeniz için gerekli alanı göreceksiniz.
Eğer bir logonuz varsa, buradan yükleyebilirsiniz.
Artık bu bittiğine göre Shopify mağazamıza geri dönebilir ve yeni logoyu başlığımıza yükleyebiliriz. Resim seç’e tıklayın ve standart (tamamen beyaz olmayan) logoyu başlığa yükleyin.
Buradan logonuzun genişliğini özelleştirebilirsiniz (biz daha küçük, daha sade logoyu tercih edeceğiz ancak seçim tamamen sizindir). Ayrıca biraz daha aşağıda duyuruyu göster kutusunu tıklamalısınız; bu, açılış sayfanızın en üstünde duyurular yayınlamanıza olanak sağlayacaktır.

Duyuruya bağlı olarak, bunu sitenizdeki koleksiyonlar sayfası veya blog yazısı sayfası gibi başka bir sayfaya bağlamak isteyebilirsiniz. Bu konuya biraz ileride değineceğiz.
Şimdiye kadarki tüm başlık çalışmalarımızı kaydettikten sonra (kaydetmeyi unutmayın!), ana sayfa görüntüsüne geçelim.
Kenar çubuğundaki başlık sekmesinin altında yer alan image with text overlay seçeneğine tıklayın. Daha önce olduğu gibi, bilgisayarınızdan siteye yüklemek için bir görsel seçin. Görseliniz yüklendikten sonra, tam olarak düzgün görünmüyorsa parametrelerle oynayarak görselin tam olarak oturmasını sağlayın.
Resim hizalamasının yanı sıra bu bölümün yüksekliğini ve üst üste binen metnin stilini değiştirme seçeneklerini göreceksiniz.
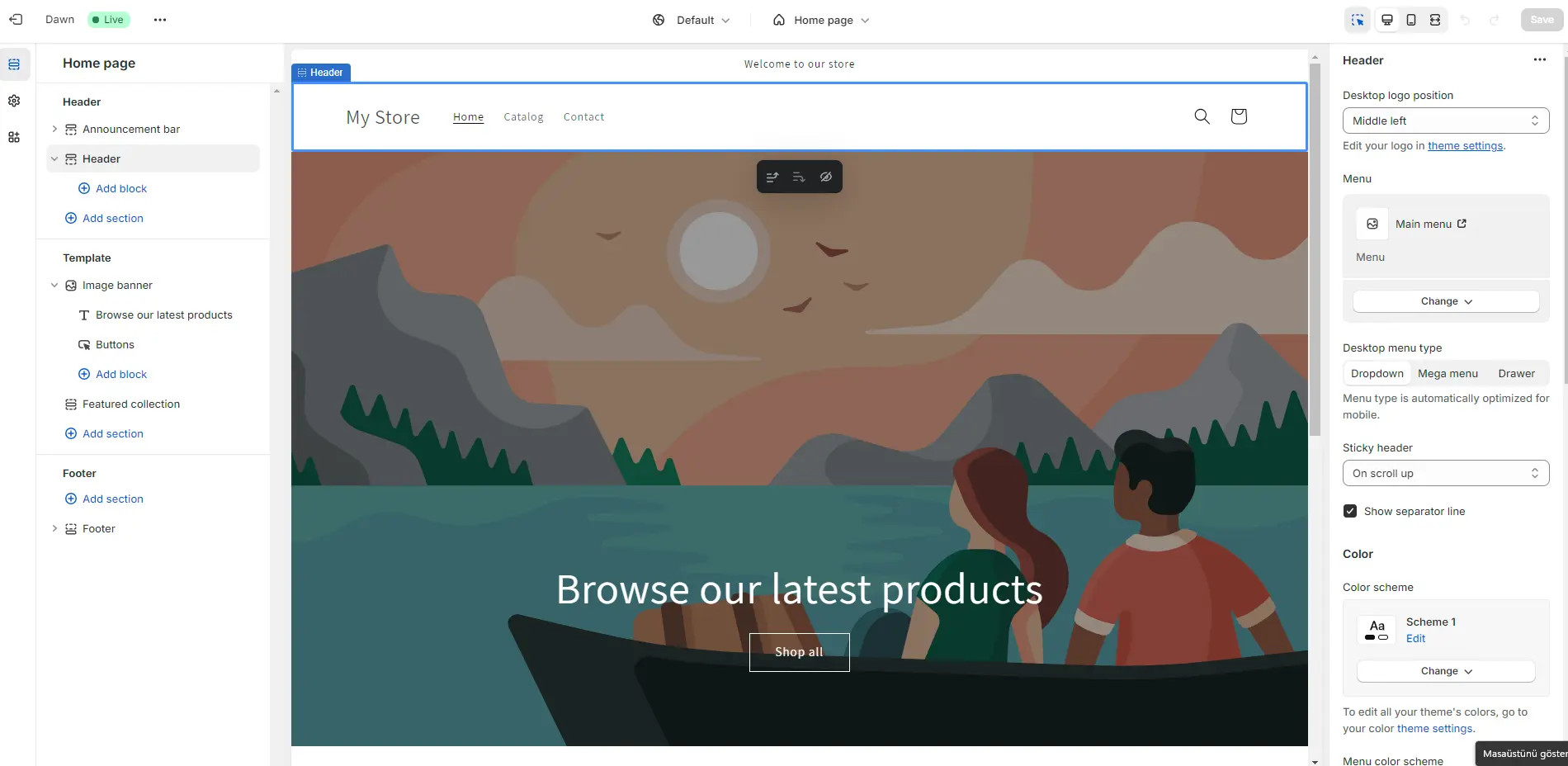
Profesyonel İpucu: Boyutu büyük görseller sitenizi yavaşlatarak yükleme sürelerini ve gecikmeyi artırır. Bunu önlemenin bir yolu, yüklemeden önce banner görsellerinizin genişliğinin 1300 pikselden fazla olmadığından emin olmaktır.
Bu bölümde yer alan metin, markanızın ilk “mesajı” olacaktır, bu nedenle değerli bir mesaj vermeniz gerekir. Bu bölümden metin için tipografi (yazı tipi) de düzenlenebilir.
Ayrıca, buton metnini girerek ve hangi linke gideceğini seçerek mağazamızın başka bir sayfasına giden bir buton oluşturabiliriz.
Ana butonunuzun (az önce oluşturduğumuz da dahil), belirli metinlerin ve form filtrelerinin rengini değiştirmek için kenar çubuğundaki tema ayarları butonuna gidin. Orada şu anda mevcut olan tüm renkleri göreceksiniz. Değiştirmek için rengin üzerine tıklayın.
Birbirini tamamlayan ve öne çıkan renkler seçtiğinizden emin olun!
Sırada sosyal medya var. Tema ayarlarına bir kez daha geri dönün ve sosyal medya sekmesini bulup üzerine tıklayın. Aşağı kaydırırsanız Twitter, Facebook, Instagram gibi tüm sosyal hesaplarınızı ekleyebileceğiniz yeri göreceksiniz.
Bu sütunun üst kısmında, sosyal medyanız için bir görsel ekleyebileceğiniz bir alan göreceksiniz. Sosyal medyada bir şey paylaştığınızda, bu görsel mesajınızla birlikte etiketlenecektir.
Biz bu bölüm için logomuzu (marka görseli) eklemeyi tercih ettik.
Buradan, favicon’umuzu düzenlemek için geri dönelim (hala tema ayarlarında). Kısayol simgesi veya yer imi simgesi olarak da adlandırılan favicon, bir işletmeyi temsil eden bir veya daha fazla küçük simgeye sahip bir dosyadır. Bunu, internette gezinirken sekmelerinizin üstünde bulunan ayrı bir simge olarak düşünebilirsiniz.

Bir kez daha, bunun için işletmenizin logosunu kullanmak muhtemelen en iyisidir.
Şimdiye kadar yaptığınız tüm çalışmaları kaydettikten sonra bölümlere geri dönelim ve metin içeren görsel bölümüne tıklayalım. Burası, aynı derecede güzel bir görsel eşliğinde işletmeniz hakkında güzel bir slogan eklemek için iyi bir yer olacaktır.
Daha önce yaptığımız gibi, örneğin koleksiyon sayfanıza bağlantı veren bir buton da ekleyebilirsiniz.
İpucu: “Bir resim bin kelime söyler”; bu ifade günümüzde ve çağımızda bundan daha doğru olamazdı. Bu yüzden en iyi web sitesi kurucularının hepsi iz bırakan büyük görseller için bolca alan bırakıyor.
Ayrıca, bizim gibi vizyonunu ortaya koymak isteyenler ve mükemmel fotoğraflara ihtiyaç duyanlar için ücretsiz telifsiz görseller sağlayan tonlarca harika web sitesi var. İşinizi anlatan ve sitenizde harika görünecek bazı yüksek kaliteli görselleri bulmak için bir araştırma yapabilirsiniz.
Sitenizin sayfasındaki bir sonraki bölüm slayt gösterisi olacaktır (görseller için neden sizi uğraştırdığımı şimdi anlıyorsunuz, değil mi?). Slayt gösterisi sekmesine tıklayarak ve ardından aşağı kaydırıp resim slaytını (slider) seçerek bu bölüme yeni resimler ekleyeceğiz.

Her bir görsel slider görseli olacaktır, bu nedenle slider için görselleri seçmeden önce görsellerinizin nasıl etkileşime girmesini istediğinizi düşünün. Görsel eklemek, bilgisayarınızdan bir görsel seçip yüklemek kadar kolaydır. Her görselin konumu, başlığı, alt başlığı ve daha fazlası, tıpkı banner görselinde olduğu gibi düzenlenebilir.
Her görselin sitenizde sunulan farklı bir ürünle ilgili olması durumunda, her görsel için farklı bir buton da ekleyebilirsiniz.
Son olarak, sliderınızın altında bir altbilgi göreceksiniz. Devam edip bunu da düzenleyeceğiz. Bu yüzden önce bölümlere geri dönün ve en alttaki altbilgiye tıklayın.
İlk iş olarak, hemen üstteki ödeme simgelerini göster kutusuna tıklayabilirsiniz. Bu, mağazanızda kabul ettiğiniz tüm ödeme yöntemlerinin simgelerini gösterecektir.

Kenar çubuğundaki bölümleri tıklayarak altbilginin hızlı bağlantılar, işletmeniz hakkında ve bülten olarak başlayan 3 ana bölümünü düzenleyebilirsiniz .
Belki “bülten”i “Bize Katılın!” veya “Abone Olun” gibi değiştirmek isteyebilirsiniz. Bu bölüme girilen e-postalar müşteri listenize eklenecektir, böylece abonelerinize erken promosyonlar, indirimler, kuponlar sağlayabilirsiniz.

Buradaki son bölüm olan “Hızlı bağlantılar” bölümü, biraz sonra ele alacağımız bir menü işlevine sahiptir. Temel olarak, bazı bağlantıların üst üste geldiği küçük bir menü oluşturabilirsiniz.
Çalışmanızı kaydedin ve ekranın üst kısmındaki geri okuna basın. Ekranın sol üst köşesindeki “çanta” simgesine tıklayın ve ardından sayfanın sol alt kısmındaki Ayarlar’a gidin. Son olarak bir sonraki sayfada Genel Ayarlar seçeneğine tıklayın.

Buradan mağaza adınızı (daha önce fikrinizi değiştirmiş olmanız durumunda), Shopify’ın hesabınız hakkında sizinle iletişim kurmak için kullanacağı hesap e-postanızı ve müşterilerin sizinle iletişim kurmak için kullanabileceği müşteri e-posta adresini değiştirebilirsiniz.
Bu e-postalar işletmenizin oldukça önemli bir özelliktir, dolayısıyla hatasız olduklarından emin olun.
Not: Müşteriler hiçbir şekilde hesap e-postanıza erişemeyecektir.
Sayfayı biraz aşağı kaydırdığınızda Standartlar ve Formatlar başlıklı bölüme gelmeden önce mağaza adres bilgilerini göreceksiniz. Bu bilgi ürünlerinizin ağırlığını, maliyetini ve sipariş süresini hesaplamak için kullanılır.
Burada alt tarafa yakın bir yerde ön ek ve son ek yazan 2 kutu göreceksiniz . Bu alanlar, kendi siparişlerinizi yönetiyorsanız ve ürünlerinizin iyi takip etmek istiyorsanız, özellikle not alma açısından kullanışlıdır.
Bunun nedeni, Shopify’da birden fazla mağazanız varsa e-tablonuzda rastgele sayılara bakarak hangi siparişlerin nereden geldiğini takip etmenin zor olabilmesidir.
Her mağazanın adının ön ek veya son ekte kısaltılmasıyla neyin nereden geldiğini kolayca anlayabilirsiniz.
En altta Mağaza para birimini değiştirebilirsiniz.

Ödeme yöntemlerinizi ayarlamak için ayarlara geri dönün. Ödeme yöntemleri sayfasına ulaşmak için bu bölümü açın.
Varsayılan olarak Paypal, aynı e-posta ile bir Paypal hesabınız olması koşuluyla, e-postanızı kullanan bir ödeme seçeneği olarak zaten ayarlanmış olacaktır. Ayrıca Amazon pay veya diğer üçüncü taraf ödeme sağlayıcılarını da ayarlayabilirsiniz.
Hesap kurulumunu tamamlarsanız Shopify ödemelerini Stripe üzerinden etkinleştirebilirsiniz. Bu işlemi başlatmak için bu sayfanın üst kısmındaki büyük mavi butonu bulun. Sizden işletme türünüzü, adresiniz, kişisel bilgilerinizi ve ürün ve hizmetlerimizin açıklamasını seçmenizi isteyeceklerdir.
Ayrıca, aynı şekilde bırakabileceğiniz müşteri faturasını ve doğrudan banka hesabınıza ödeme almak istiyorsanız bankacılık bilgilerinizi de açıklamanız gerekecektir. Her şeyi tamamlamadan önce hüküm ve koşulları okuyun.

Yapılandırılacak genel ayarlarımızın bir sonraki parçası ödeme bölümümüzdür, bu nedenle Genel Ayarlar sayfasına dönün ve Ödeme’ye tıklayın.
İlk kısım müşteri hesaplarıyla ilgilidir. İsterseniz bunu isteğe bağlı veya hatta zorunlu hale getirebilirsiniz.
Aşağıda, müşteri iletişiminin altında, ilk seçeneği işaretli bırakarak abonelerinize e-postalarını veya telefonlarını kullanarak ödeme yapmalarına izin vermek isteyebilirsiniz.
Ayrıca, müşterilerin kargo güncellemelerini almak için bir numara eklemelerine izin vermenizi ve not tutmaya yardımcı olacağından formları doldururken hem isim hem de soyisim almanızı öneririz.
Bu sayfanın geri kalanında e-posta pazarlama bölümüne geçin ve kaydolma seçeneğini önceden seç kutusunu işaretleyin. Bunu yaparak, müşterileriniz ödeme yaparken e-posta listenize kaydolmak istedikleri zaten seçili olacaktır.
Son olarak, kaydedin ve kargo ayarlarımızı yapmak için geri dönelim.
Hızlı İpucu: Stoksuz satış işi için Shopify mağazası açmayı öğreniyorsanız tüm kargo işlemleri sizin için yapılacağından kargo ayarlarınız konusunda endişelenmenize gerek yoktur. Bununla birlikte, mağazanızın bölümündeki tüm kargo ücretlerini silmeniz gerekir.
Kendi ürünlerinizi gönderiyorsanız, kargo profilleri altındaki ücretleri yönet bölümüne giderek başlayalım.

Buradan, gönderiminizin oranlarını ve koşullarını değiştirebilirsiniz.
Belirli bir fiyatın üzerindeki siparişlerde ücretsiz kargo oluşturmak istiyorsanız, fiyat eklemeye gitmek, fiyatınızın başlığını, fiyatınızın maliyetini seçmek ve minimum 50 TL sipariş fiyatı koşulu eklemeyebilirsiniz.

Tüm siparişlerde ücretsiz kargo yapmak için, standart minimum satın alma fiyatınızı tüm siparişler için 0 TL olarak ayarlamanız yeterlidir.
Sırada, genel ayarlar sayfasına dönerek bulabileceğiniz hesap ayarlarımızı yapılandıralım. Doğrudan buraya atlıyoruz çünkü önemli ve bir Shopify mağazasının nasıl kurulacağını öğreniyorsanız bu konu sizin için önemli olacaktır.
Bu ayarlardan bir personel hesabı ekleyebilirsiniz; online mağazanızı çalıştırmak veya yönetmek için başka biri size yardımcı olacaksa buna ihtiyacınız olacaktır. Hesaplarını ayarlarken kaç izne erişebileceklerini de seçebilirsiniz.

Mağaza ayarlarımız için son ve belki de en önemli adım tüm yasal şeylerdir. Geri döndüğünüzde genel ayarlar altında yasal sekmesini bulacaksınız. Burada para iadesi politikanızı, hizmet şartlarınızı, gizlilik politikanızı vb. yapılandırabilirsiniz.
Neyse ki Shopify, tüm bu zorlu işlerin üstesinden gelmenizi kolaylaştırıyor, böylece birini işe almanız veya kendi başınıza çözmeye çalışmak için saatler harcamanız gerekmiyor. Shopify’ın bizim için bir politika oluşturmasını sağlamak için Şablondan oluştur’a tıklayalım.
Şablondan içeri aktarabilir ve uygun gördüğünüz şekilde daha fazla düzenleme yapabilirsiniz – ve bunu, işletmeniz tarafından sunulan kargo hariç her politika için yapabilirsiniz.
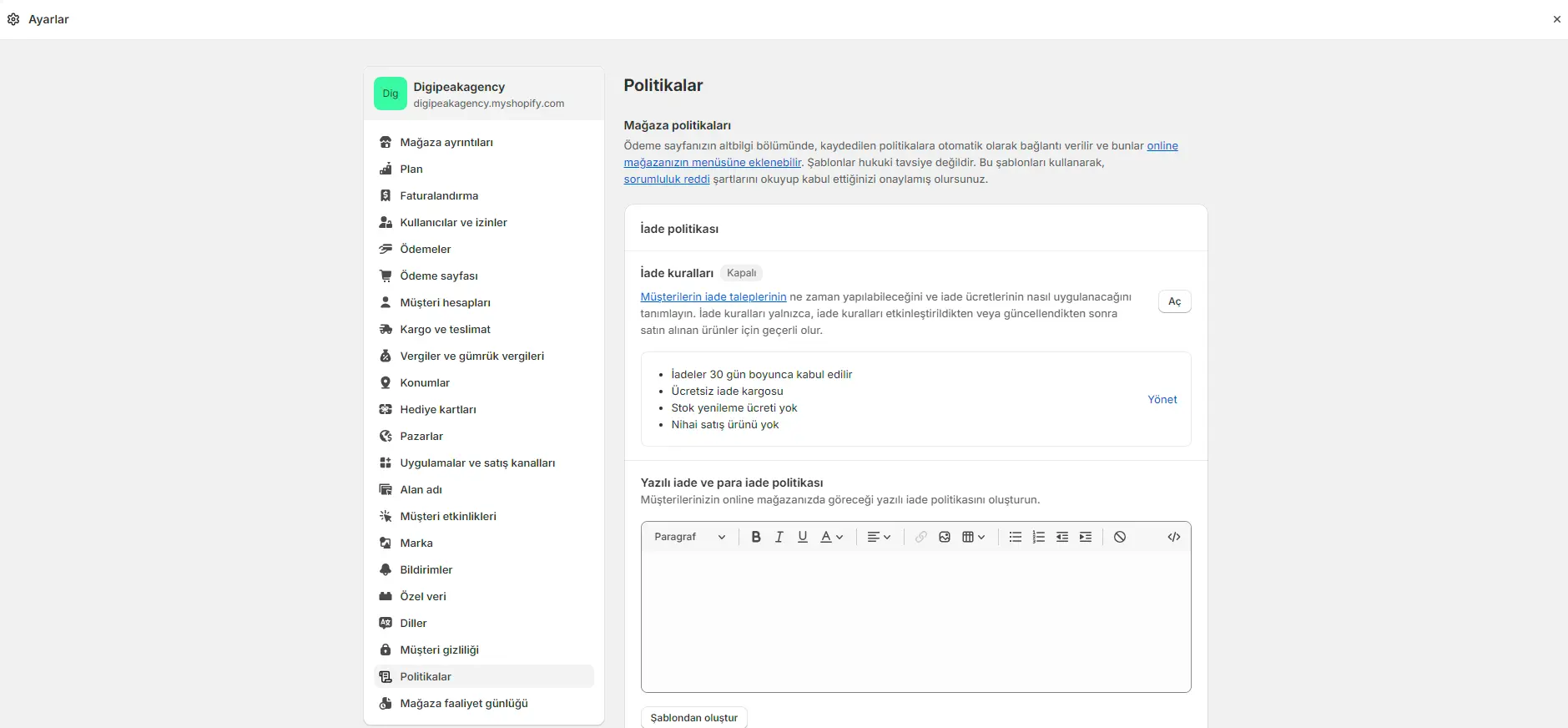
Şimdi, tüm bu politikalar için sayfalar oluşturmamız gerekiyor, böylece insanlar bunları gerçekten okuyabilir çünkü şu anda tüm politikalar gizli şekilde bulunmaktadır.
Bunu yapmak için, kenar çubuğunda Online Store’u bulalım ve yeni bir sekmede açalım. Yeni sekmede, kenar çubuğundaki Sayfalar’a gidin ve ardından sayfa ekle düğmesine tıklayın.
Sahip olduğumuz her politika için bir sayfa oluşturacağız, bu nedenle başlık buna uygun olmalıdır.
İlk olarak geri ödeme politikası sayfasını ekliyorsanız, politikanın kendisini içerik bölümüne kopyalayıp yapıştırmadan önce başlık bölümüne “Geri Ödeme Politikası” yazın.

İşiniz bittiğinde sayfanızı kaydedin ve bunu her sayfa için yapın. Oluşturduğumuz sayfaları kontrol etmek için, sadece sayfayı görüntüle’ye tıklayın veya yeni bir sekmede açın.
Profesyonel İpucu: Ek bir Hakkımızda sayfası oluşturmak için zaman ayırın. Bu sayfa, işletmeniz için vizyonunuzu, değerlerinizi ve misyonunuzu, müşterilere sunduğunuz ürünlere nelerin girdiğini vb. tanımladığınız, işletmenizin satış sayfası olmalıdır. Okumayı kolaylaştırmak için metinlerin arasına resimler de eklemek isteyebilirsiniz.
Artık sitemiz için bazı güçlü sayfalarımız olduğuna göre, bu sayfalarla bir ana menü oluşturabiliriz. Navigasyona gidin ve Ana menüye tıklayın. Daha sonra buraya sizi yeni oluşturduğumuz sayfalara götürecek menü öğeleri ekleyebilirsiniz.

Bir menü öğesini diğerinin üzerine sürükleyip bırakarak ana menü için açılır menüler oluşturabilirsiniz. Menüyü temizler ve gezinmeyi son derece basit hale getirir.
Altbilgi menüsünü düzenlemek için ana menü yerine Altbilgi menüsü için aynı adımları izleyin.
Bu adım yalnızca sitelerinde kendi ürünlerini satacak olan işletme sahipleri için geçerlidir. Dropshipper’lar muhtemelen tüm ürünler bölümünü sizin için ayarlayan üçüncü taraf bir uygulama kullanacaklardır, böylece bu iş sizin elinizde olmayacaktır.
Yeni bir ürün oluşturmak için önce kenar çubuğundaki ürünler bölümüne gidin ve ardından açılan sayfada ürün ekle seçeneğine tıklayın.
Burada ürününüz için bir başlık, açıklama ve görsel ekleyebileceksiniz. Bu adım oldukça basittir, ancak her bir ürün açıklamasında tüm özellikleri, yönleri, yardımcı programları ve diğer şeyleri de içerecek şekilde çok ayrıntılı olduğunuzdan emin olun. Açıklamanız ne kadar derinlemesine olursa o kadar iyi olacaktır.
Ardından, fiyatlandırma yapmamız gerekecek. Bu, ürünün fiyatını, “fiyat karşılaştırmasını” veya aynı ürünün diğer sitelerdeki genel fiyatını ve ürününüzü kullanıma sunmak için ne kadar ödediğinizi gösteren “ürün başına maliyeti” içerir.
Temel olarak, ürününüzün maliyeti ile karşılaştırmalı fiyat arasındaki fark, Shopify’ın “satış” fiyatı olarak kabul ettiği fiyata eşit olacaktır. Dolayısıyla, online mağazanıza gönderildikten ve yayınlandıktan sonra şöyle bir şey görünecektir:

“Ürün başına maliyeti” eklemek isteğe bağlıdır, ancak ürününüze ve şirketinize avantaj sağlayan rekabetin daha yüksek fiyatlarını kesinlikle dahil etmek isteyeceksiniz.
Daha sonra, devam edelim ve ürüne stok tutma ve envanter takibi için mükemmel olan bir SKU verelim. SKU’nuz sadece ürününüzün adı olmalıdır.
Bunun altında, uygun şekilde doldurabileceğiniz nakliye ayarları yer alır. Ağırlık, kargo maliyetlerini etkileyeceğinden girdiğiniz ağırlığın doğru olduğundan emin olun.
Bir sonraki bölüm, ürününüz için renk, boyut veya stil varyantları oluşturmak isteyip istemediğinizdir. Bu seçeneğe tıklarsanız, her bir varyantın başlığını, miktarını, fiyatını ve boyutunu düzenleyebilirsiniz.

Son olarak, bu sayfanın en altında, bu ürün için web sitesi SEO’sunu bir Google aramasında görüneceği şekilde göreceksiniz. Burada ayrıntılarına girmeyeceğimiz verimli SEO uygulamaları hakkında söylenecek çok şey var, ancak akılda kalıcı ve işletmenizi temsil eden bir şeyi hedeflemeniz gerekir.

Tıpkı ürünlerimizde olduğu gibi, Shopify’da da kenar çubuğuna gidip koleksiyonlara tıklayarak yeni koleksiyonlar oluşturacağız. Ana Sayfa koleksiyonu varsayılan olarak mevcut olacak ve ana sayfanızda (banner görselinin altında) Öne Çıkan koleksiyon olarak görünecektir.
Devam edelim ve bunu düzenleyelim; koleksiyonlar altındaki Ana Sayfa’ya tıklayın. Burada koleksiyonu yeniden adlandırabilir (biz “öne çıkan ürünler” olarak adlandırmayı seçtik) ve isterseniz bir açıklama ekleyebilirsiniz, ancak bu gerekli değildir.
Burada gösterinin yıldızları ürünlerdir ve bu (ya da herhangi bir) koleksiyona biraz daha aşağıda ürünler başlıklı bölümden ürün ekleyebiliriz.
Ayrı bir koleksiyon oluşturmak, aşağı yukarı aynı hızda olacaktır, bu yüzden bunun nasıl yapıldığını görelim. Koleksiyonlar sayfasına geri dönün ve sağ üstteki mavi renkli koleksiyon oluştur seçeneğini tıklayın.
Bu, online Shopify mağazanız için “Erkek ayakkabısı” gibi herhangi bir özel koleksiyon olabilir. Başlığı istediğiniz gibi oluşturun, isterseniz bir açıklama ekleyin ve ardından koleksiyon türünü seçin (manuel veya otomatik).

Otomatik koleksiyonu kullanmanızı öneririz çünkü bu, geri dönüp ürünlerinizdeki eşleşen her ayrıntıyı manuel olarak eklemek zorunda kalmanıza gerek kalmadan size zaman kazandırır. Ürünleriniz için etiket oluşturmak, yeni ürünler eklendiğinde yapay zekanın koleksiyonlarınızı düzenlemesine yardımcı olacaktır.
Etiket oluşturmak için sitenizdeki ürünlerinizden herhangi birine gidip sayfanın sağ tarafında etiket giriş bölümünü bulmanız yeterlidir. Ayrıca herhangi bir ürün için birden fazla etiket oluşturabilirsiniz.
Koleksiyonlarınıza, koleksiyon sayfasının üst kısmında başlık görseli olarak görünecek bir görsel de ekleyebilirsiniz.
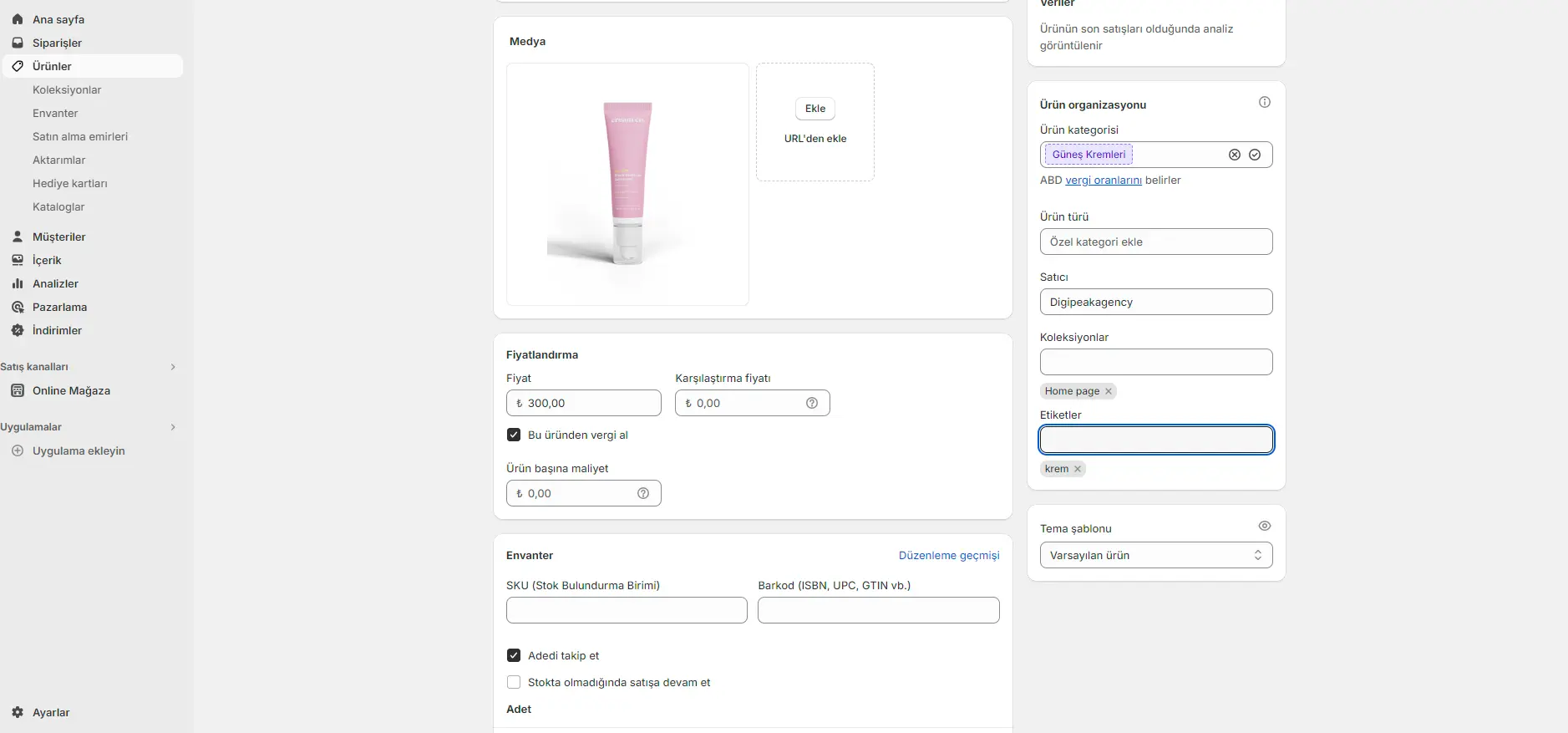
İndirim kodları, kararsız olanların ürününüzü satın almasını sağlamanın harika bir yoludur. Yani… indirimleri kim sevmez, değil mi? Kenar çubuğumuza gidin, indirimlere tıklayın ve ardından İndirim kodu oluştur’u seçin.
İndirimleriniz seçtiğiniz şeye bağlı olabilir; bu nedenle yaratıcı olun ve müşterilerinize özel bir şey sumay dikkat etmeniz gerekir. Fiyata, yüzdeye göre indirimler oluşturabilir veya ekstra ürünleri de indirimlere dahil edebilirsiniz.
Burada, tüm web sitesine yeni gelenlere ilk satın almalarında %20 indirim sunan bir indirim kodu ile başlayabilirsiniz.
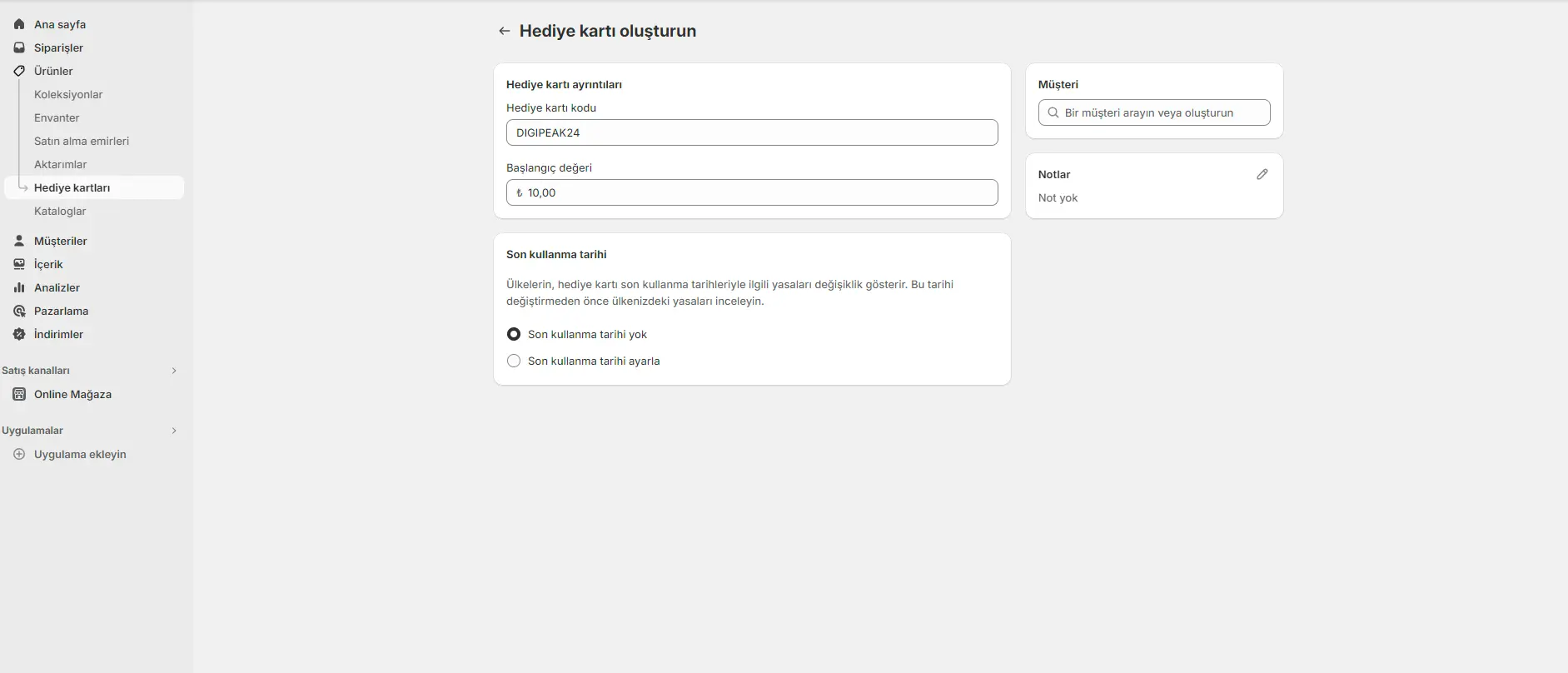
Ayrıca indirimin etkinleştirilmesi için karşılanması gereken minimum gereksinimleri de ekleyebilir ve hatta hangi müşterilerinizin bu harika fırsatlara uygun olacağını seçebilirsiniz. Son olarak bu indirimlerin kullanım limitlerini ve hangi tarihlerde aktif kalacağını yönetebilirsiniz.
Lojistik, Shopify mağazası oluşturmanın diğer tüm süreçleri kadar önemli bir parçasıdır. Tüm arka uç işlemlerini yönetmek bu işin dönüşüyle birlikte gelir, bu nedenle siparişlerle başlayarak POI’leri tek tek kontrol edelim.
Shopify mağazanızın kenar çubuğuna gidin ve siparişler’e tıklayın. Sitenizi bizimle birlikte oluşturduysanız şu anda burada hiçbir şey olmaması gerekir, ancak mağazanızı canlı hale getirip satış yaptığınızda tüm sipariş bilgileriniz burada görünecektir.
Ayrıca, siparişlerin altındaki açılır menüde, ödeme aşamasına kadar gelen ancak satın alma işlemini gerçekleştiremeyen kişileri görüntüleyebileceğiniz terk edilmiş ödemeler bölümünü de bulacaksınız.
Sırada analizler var. Kenar çubuğunda, mağazanızın performansıyla ilgili tüm yararlı verileri görebileceğiniz analiz sekmesini bulacaksınız. Buna toplam satışlar, online dönüşüm oranları, geri dönen müşteri oranları ve çok daha fazlası dahildir.
Son olarak, uygulamalarımız var. Uygulamalar bir şeyin işlevselliğini artıran üçüncü taraf eklentilerdir.
Online mağazanızı geliştirmek için hangi uygulamaların olduğunu görmek için kenar çubuğu menümüzdeki uygulamalara tıklayın. Ayrıca, Shopify uygulama mağazasından her zaman daha fazla uygulama satın alınabilir.
Müşterilerinizin ürün ve hizmetlerinizle ilgili deneyimlerini kolayca paylaşabilmeleri için bir ürün inceleme uygulaması edinmenizi öneririz. İncelemeler oyunun kurallarını değiştiren bir unsurdur ve bugünlerde tüketici değeri için bir referans olarak kullanılmaktadır, bu nedenle işinizin bu kısmını unutmayın.
Kesinlikle edinmek isteyeceğiniz bir başka uygulama da bir e-posta uygulaması veya sitenizde müşterilerin posta listenize girmesine olanak tanıyan bir açılır penceredir.
Bunun için iyi bir uygulama, Privy adlı Shopify uygulama mağazasında ücretsiz olarak bulunan bir uygulamadır.
E-posta pazarlaması, ürün satışının çok önemli bir parçasıdır çünkü çoğu insan her gün önce e-postalarını kontrol eder ve e-posta iletişimi, işletmenize müşteri katılımını teşvik eden kişisel bir dokunuş katar.
Shopify mağazanızı hayata geçirmek ve ürünlerinizi gerçekten satmaya başlamak için bir Shopify planı seçmemiz gerekiyor. Dolayısıyla, şu ana kadar deneme sürümünü kullanıyorsanız ve uzun vadede taahhütte bulunmaya hazırsanız, ekranınızın alt kısmında yer alan ücretsiz deneyin seçeneğine tıklayın.
Mağazamız şu anda tüm önemli bileşenlerle birlikte ve olması gereken yerde çalışıyor. Çalışmanızı kaydedin ve yeni tasarladığınız Shopify mağazanızın önizlemesini görmek için göz simgesine tıklayın! İster inanın ister inanmayın, bu adım adım Shopify eğitiminde sadece yüzeysel olarak değindik. Daha detaylı bilgi için web sayfamıza göz atabilirsiniz.

İşletmenizden para çekeceğinizden kesinlikle emin olmadığınız sürece, yeni başlayanlar için en ucuz planı veya Temel Shopify planını kullanmanızı öneririz. Elbette, daha pahalı planların uzun vadeli oranları daha iyidir, bu nedenle zamanı geldiğinde her zaman planınızı yükselebilirsiniz.
Üstelik, planınıza bağlı olarak daha büyük bir taahhütle 250 $’a kadar tasarruf etmenizi sağlayacak faturalandırma oranınızı da seçebilirsiniz. Ardından, planınızı başlatmayı seçmeden önce kredi kartı/ödeme ayrıntılarınızı girmeniz yeterlidir.
Shopify mağazanızın arama motorlarında üst sıralarda yer alması, organik trafik ve dolayısıyla sürdürülebilir satışlar için kritik öneme sahiptir. SEO (Arama Motoru Optimizasyonu), sitenizin Google ve diğer arama motorlarında görünür olması için için yapılan teknik ve içeriksel iyileştirmeleri kapsar. Shopify, kullanıcı dostu arayüzü sayesinde meta başlıkları, açıklamaları, URL yapısı ve ürün sayfası düzenlemeleri gibi temel SEO ayarlarını kolayca yapmanıza olanak tanır.
Ayrıca, hızlı yüklenen bir site, mobil uyumluluk ve kaliteli içerik üretimi, arama motorlarının sitenizi daha yüksek sıralarda göstermesini sağlar. Ürün açıklamalarınızı özgün ve anahtar kelime odaklı hazırlamak, görseller için alt metin eklemek ve blog içerikleriyle desteklemek de organik trafiğinizi artırmak için kullanabileceğiniz önemli etkenlerdendir. Bu sayede reklam bütçenizden bağımsız bir şekilde uzun vadeli ve sağlıklı bir müşteri kazanımı sağlayabilirsiniz.
Shopify, websitenizin kullanıcı deneyimini ve satış performansını artırmak için binlerce uygulama sunan geniş bir ekosisteme sahiptir. Bu uygulamalar, stok yönetiminden müşteri iletişimine, pazarlama otomasyonundan sosyal medya entegrasyonuna kadar pek çok alanda size destek olur. Örnek olarak, ürün inceleme ve değerlendirme uygulamaları, potansiyel müşterilere güven verirken satın alma kararlarını olumlu yönde etkiler. Canlı sohbet uygulamaları, ziyaretçilerinize anında destek sunarak satış kaybını azaltır.
Ayrıca, e-posta pazarlama, kampanya yönetimi, upsell/cross-sell ve retargeting uygulamaları ile müşterilerinizle etkili iletişim kurabilir, tekrar satış oranlarınızı artırabilirsiniz. Doğru uygulamaları seçmek ve mağazanıza entegre etmek, hem operasyonel verimliliğinizi artırır hem de satışlarınızda anlamlı bir yükseliş sağlar. Böylece, mağazanız hem daha profesyonel görünür hem de müşterilerinize kusursuz bir alışveriş deneyimi yaşatırsınız
E-ticaret siteniz sayesinde hızla etkili sonuçlar alabilirsiniz.
Dijitalde varlığınızı güçlendirmek için harekete geçin! Digipeak’in deneyimli ekibiyle Shopify web sitenizi oluşturun. İşinizi daha görünür hale getirin, müşteri tabanınızı genişletin ve satışlarınızı artırın. Profesyonel hizmetimizle, başarıya giden yolda sizinle birlikteyiz. Hemen bizimle iletişime geçin ve işletmenizi zirveye taşımanın tadını çıkarın!
Teklif Alın
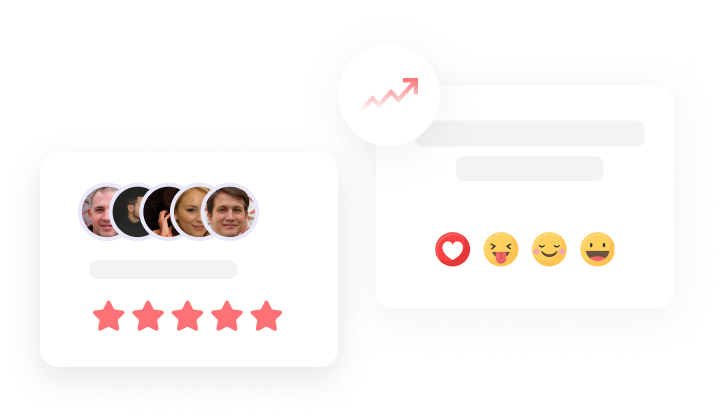

Digipeak Newsletter’da
bize katılın!
Hemen katılın ve dijital pazarlama dünyasına ait güncellemeleri kaçırmayın!
İlgili Yazılar

E-ticaret pazarı hızla büyüyor ve rekabet her geçen gün artıyor. Uluslararası raporlara göre 2024’te küresel …

Dijital pazarlama dünyasında e-ticaretin önemi her geçen gün artıyor. İnternet kullanıcılarının büyük bölümü alışverişlerini çevrimiçi …

E-ticaret dünyasında hız ve verimlilik, başarıyı belirleyen en önemli faktörlerden biridir. Shopify, bu alanda sunduğu …

E-ticaret dünyasında rekabet her geçen gün daha da sertleşiyor. Ürünlerinizi sergilemek ve satmak için bir …