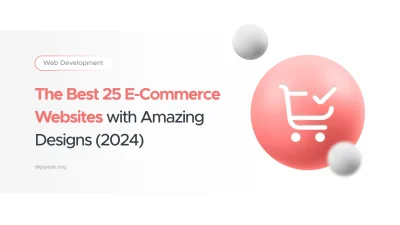
The Best 25 E-Commerce Websites with Amazing Designs for 2024
If you are selling online, a website is a virtual product. In this case, all …
02/03/2023 -
8 dk okuma
Stay up to date with Peakers
Regular backups keep your site safe and give you a safe place to work after someone tries to damage it. But if you’ve only set up your WordPress site or have limited technical knowledge, the task can feel a bit daunting.
Fortunately, backing up your site is a simple process. There are different methods you can use that don’t require much effort.
Before moving on to how to back up your WordPress website; We recommend you read our article on how to make popups in wordpress and the 10 best Chrome extensions for web developers.
In this article, we’ll talk about the importance of regular backups. Then we’ll walk you through three methods you can use to back up your site. Let’s get started!
WordPress is the most popular Content Management System (CMS) on the market, powering more than 40 percent of websites on the internet. While the system is powerful, it is not foolproof and has a few security issues. Furthermore, its popularity makes WordPress a favorite target among hackers.
This means that there are several issues that can pose a threat to your site. For example, errors that occur during WordPress updates can damage your site. A poorly coded plugin or a faulty theme can affect important key features of your site; in some cases, such errors can even kick you off the site.
WordPress sites are also vulnerable to hacking attacks and malware infections. Security breaches have increased by almost 70 percent in recent years. Hackers often exploit vulnerabilities in plugins to launch attacks on multiple sites at once.
While there are many steps you can take to protect your site, such as running updates when needed and choosing secure WordPress plugins, you can never be completely safe from bugs or attacks. That’s why regular site backups are so important.
If your site is hacked or gets malware, you can protect all of your data and content if you have a recent backup. You can also restore a saved version of your site if you run into major problems when fixing bugs or running updates.
There are three main ways to backup your site. Let’s take a closer look at these methods, weighing the pros and cons of each.
You can easily save your WordPress files and database using a reliable backup plugin. If you want to perform regular backups with ease, we recommend installing UpdraftPlus, which is a powerful tool.
There are several advantages to using a backup plugin. For beginners, it is possible to create a backup with just a few clicks. Depending on the plugin you choose, you can even schedule automatic backups. You can also choose a secure storage space like Google Drive to store your WordPress files.
However, if its creators do not regularly update it, this backup tool can harm your website just like many plugins. Also, if you rely on a plugin, you may not be able to make backups if you can’t log in to your website’s dashboard due to a bug or hack.
For this reason, we recommend choosing a plugin that is popular and has wide usage and support. It is also important to make sure that the plugin has been updated in recent months.
UpdraftPlus meets all of the above criteria, so we’ll use it to show you how to backup from your site’s admin area. Install and activate the plugin on your site. Then, in your dashboard, go to Settings > UpdraftPlus Backups.
Next, click on the Settings tab. Here, you can create a backup schedule for both your WordPress files and your database. For example, you may want to automate weekly backups.
You can also choose the storage location you want and select the items you want to include in the backup. When you are done with the settings, click the Save Changes button.
If you want to create a backup right away, go back to the Backup/Restore tab and click the blue Backup Now button. The process may take some time, depending on how much content your site hosts.
Once the backup is complete, it will be saved in the plugin’s log. You can then restore the backup if something happens to your site.
Note that the free version of UpdraftPlus has limited features. If you upgrade to premium features, you’ll get professional support as well as more options for storage.
If you prefer to make a manual backup of your site, you can create one using a File Transfer Protocol (FTP) client. We recommend using FileZilla, which you will need to download to your computer.
When you back up your site manually, you have more control over your WordPress files and databases. You can choose which ones you want to save and which ones to leave out. Also, using this method means that you can access your site even if it has been hacked or if an error prevents you from logging into WordPress.
However, this can take some time, especially if this is your first time using an FTP client. It’s also up to you to make sure you’re backing up regularly.
To connect to your site via FileZilla, you first need to enter your site’s credentials. You can access this information from your web hosting account.
Once logged in, you will be able to see your local files on the left side and your site’s files on the right side. Start by creating a folder on your local site (or computer) where you want to store your backup.
Next, go to the right side, open the public_html folder, and select the WordPress files you want to back up. Then, drag and drop these files into the backup folder you just created. Alternatively, you can right-click and select “Download.”
Note that the above process only saves a copy of your WordPress files such as your plugins, themes and uploads.To back up your database manually, you need to use cPanel on your hosting account.
First, log in to your hosting account and navigate to the site you want to back up. You should see an option to access cPanel. Once inside, search for phpMyAdmin and open it.
Next, click on the “Databases” tab and select the database you want to download.
A list of tables will appear. Select the items you want to download.
Then go to the Export tab. You don’t need to make any changes on this page. Make sure the format is set to SQL before clicking the Go button.
The database will be downloaded as a .sql file. You can then drag this file to the backup folder you created on your computer. This will save your WordPress files and database in one place.
The most hassle-free way to do site backups is to choose managed WordPress hosting. Since you’re paying for advanced features and personalized service, you won’t have to worry about maintaining your site.
For an already active business or an e-commerce store planning to launch, it may be wise to choose a managed WordPress hosting plan to set up the website on WordPress and make backups to keep it secure. This service normally offers full technical assistance, including troubleshooting and regular backups.
The main disadvantage is that such hosting plans can be expensive. However, there are several different option plans available. You can therefore find a plan that suits your needs and budget.
WP Engine, for example, has plans for both small and large businesses that are made for managed WordPress hosting.
Every plan available here includes full 24/7 support and daily backups. So even if something goes wrong, you can rest assured that your site is safe. Another useful feature is the one-click staging environment. This means you can test all new plugins and themes offline before you publish your changes. This means you’re less likely to run into technical errors when updating your site.
If you want peace of mind, you should definitely consider signing up for a managed WordPress hosting plan. That way, you’ll spend less time and effort on-site maintenance, and you can focus your energy on growing your business.
If you have a WordPress site, it is essential that you make regular backups to keep it safe. A hack or malfunction can result in data loss. Having a fresh backup can help you restore your site and not lose your data. So you don’t have to start from scratch.
In this post, we looked at three effective methods you can use to back up your site:
If you’re thinking, “I want to use my energy to grow my business and could use expert support for things like security and backups,” Digipeak is here for you with its expert staff. You can contact us and take advantage of our comprehensive digital marketing services to get the service you want.
Get an Offer


Join Us So You Don't
Miss Out on Digital Marketing News!
Join the Digipeak Newsletter.
Related Posts
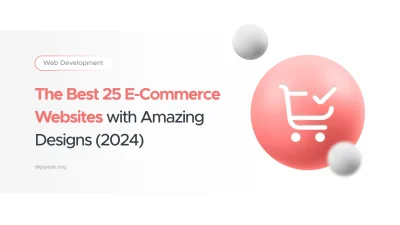
If you are selling online, a website is a virtual product. In this case, all …
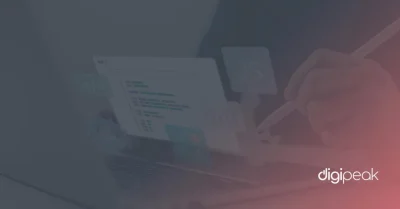
The loading speed of websites is one of the essential factors to improve the user …
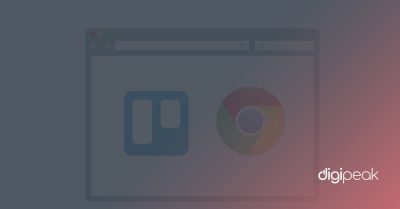
Chrome is used by the vast majority of people, and it makes sense to think …
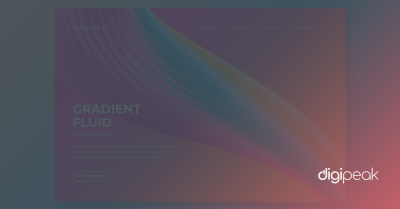
There may be certain situations where the person who will design the website needs to …